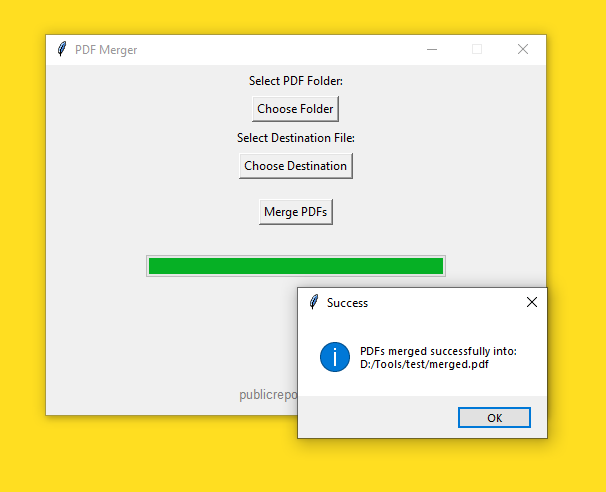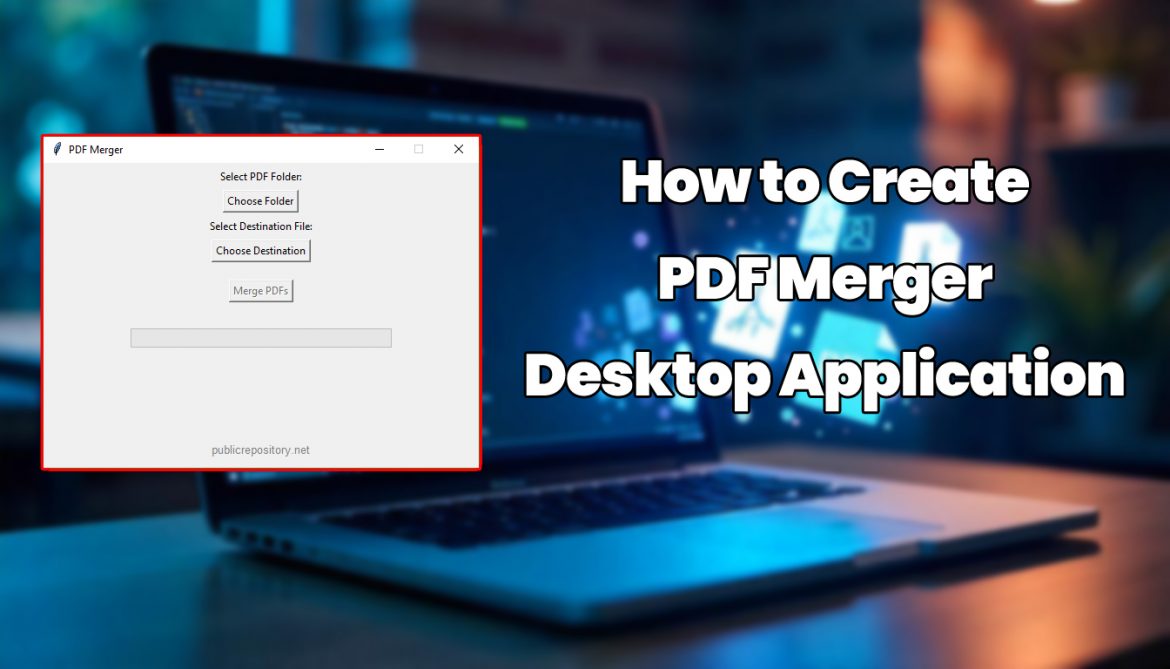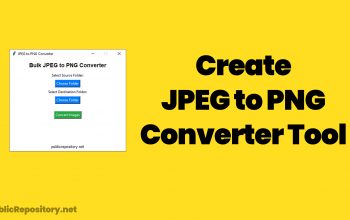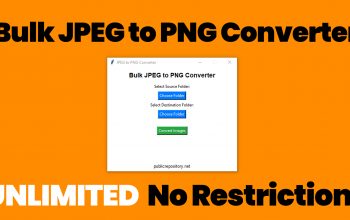In the current era of the Internet, PDFs are widely used for documents, reports, official papers, and many more. However, managing different types of PDFs and multiple PDFs can be very tedious, especially when you have to merge different PDFs into one or you need to add bulk PDFs into one PDF. Further, you need to create your own script, which does not have any kind of restrictions or limitations. Fortunately, Python allows you to create a PDF merger application that will run on a desktop without any limitations, which lets users select a folder of PDFs of any number and combine them into a single document. So, we are going to create an application using Python with GUI using Tkinter, which allows you to merge multiple PDFs into one by selecting a folder containing PDFs and choosing a destination file to save the merged PDF and display a progress bar during the merging process.
Let’s dive into a complete step-by-step process of building the application.
Why do you need to build a PDF merger with Python?
As you can see on the Internet, there are many online tools for merging PDFs, but they come with limitations like size restrictions, privacy concerns, or the need for a premium subscription. Creating your own Python-based PDF merger will offer you full control over the merging process, offline functionality, and customizable features. With Python and some other basic libraries, you can create an efficient PDF merger, which converts or merges multiple PDFs into one with a single click.
Prerequisite
Before you start to make an application, you need to have these things installed on your computer:
Python
Basic knowledge of Python and GUI
So, install Python libraries using:
pip install PyPDF2
PyPDF2 is a library that allows file handling of PDFs, including merging multiple files into one PDF file.
Setting up the project
Create a new Python file, naming it Pdf_merger.py, and open it in a code editor. Import required libraries to create this application. You need to create a GUI and PDF merger by importing the necessary libraries at the beginning of the script.
import os
import tkinter as tk
from tkinter import filedialog, messagebox
from tkinter import ttk
from PyPDF2 import PdfMerger
Then, we need to create a class for GUI application, defining the class name PdfMergerApp, which will handle the inputs and the merging process. This GUI contains buttons for the selection of source PDFs where multiple PDFs are stored, a destination file where the merged file will be saved, and a progress bar that updates as files are merged during the process.
class PDFMergerApp:
def __init__(self, root):
self.root = root
self.root.title(“PDF Merger”)
self.root.geometry(“500×300″)
self.root.resizable(False, False)
# Label and Buttons
tk.Label(root, text=”Select PDF Folder:”).pack(pady=5)
self.source_folder_btn = tk.Button(root, text=”Choose Folder”, command=self.select_source)
self.source_folder_btn.pack()
tk.Label(root, text=”Select Destination File:”).pack(pady=5)
self.dest_file_btn = tk.Button(root, text=”Choose Destination”, command=self.select_destination)
self.dest_file_btn.pack()
self.merge_button = tk.Button(root, text=”Merge PDFs”, command=self.merge_pdfs, state=tk.DISABLED)
self.merge_button.pack(pady=20)
# Progress Bar
self.progress = ttk.Progressbar(root, orient=”horizontal”, length=300, mode=”determinate”)
self.progress.pack(pady=10)
self.source_folder = None
self.dest_file = None
Implementation
Folder and file selection. We then need to define a function that allows the user to select a folder of PDFs and a destination file.
def select_source(self):
folder_selected = filedialog.askdirectory()
if folder_selected:
self.source_folder = folder_selected
self.check_ready_state()
def select_destination(self):
file_selected = filedialog.asksaveasfilename(defaultextension=”.pdf”, filetypes=[(“PDF files”, “*.pdf”)])
if file_selected:
self.dest_file = file_selected
self.check_ready_state()
def check_ready_state(self):
if self.source_folder and self.dest_file:
self.merge_button.config(state=tk.NORMAL)
select_source will open a dialog to pick a folder containing multiple PDFs.
select_destination opens a dialog that saves the merged PDF.
check_ready_state enables the Merge PDF button once both selections are made.
Merge PDFs and update progress bar
In this code, it will fetch all the PDFs from the selected folder that you need to merge and sort the PDFs, then merge them into one.
def merge_pdfs(self):
if not self.source_folder or not self.dest_file:
messagebox.showerror(“Error”, “Please select both source folder and destination file.”)
return
pdf_files = [f for f in os.listdir(self.source_folder) if f.lower().endswith(“.pdf”)]
if not pdf_files:
messagebox.showerror(“Error”, “No PDF files found in the selected folder.”)
return
merger = PdfMerger()
total_files = len(pdf_files)
self.progress[“maximum”] = total_files
self.progress[“value”] = 0
self.root.update_idletasks()
for idx, pdf in enumerate(sorted(pdf_files)):
merger.append(os.path.join(self.source_folder, pdf))
self.progress[“value”] = idx + 1
self.root.update_idletasks()
merger.write(self.dest_file)
merger.close()
messagebox.showinfo(“Success”, f”PDFs merged successfully into:\n{self.dest_file}”)
The progress bar updates as the files are merged.
A success message will appear once the process of merging is completed.
Run the application
This will run the application and launch an interface where the graphical user interface is shown to the user.
if __name__ == “__main__”:
root = tk.Tk()
app = PDFMergerApp(root)
root.mainloop()
Creating EXE
Run the following command to generate an EXE file:
pyinstaller –onefile –windowed pdf_merger.py
this will creates an exe file to be used without installing python on other machines and this can be distributed also. once you run this command, few files and folder will be created and the application will be in the folder
dist/
How to use this Application
Run the .Exe created or run the python file if exe is not created
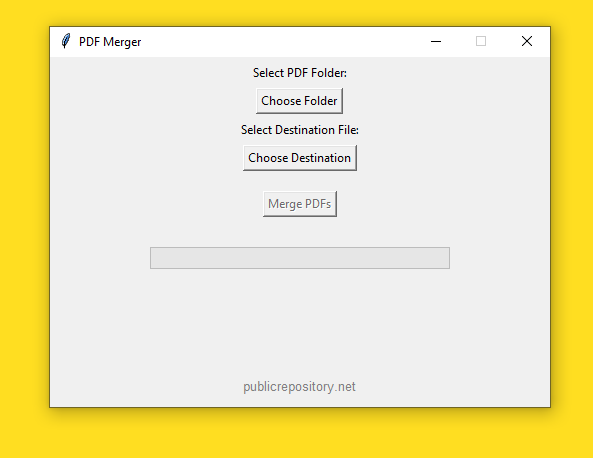
Select the Source Folder
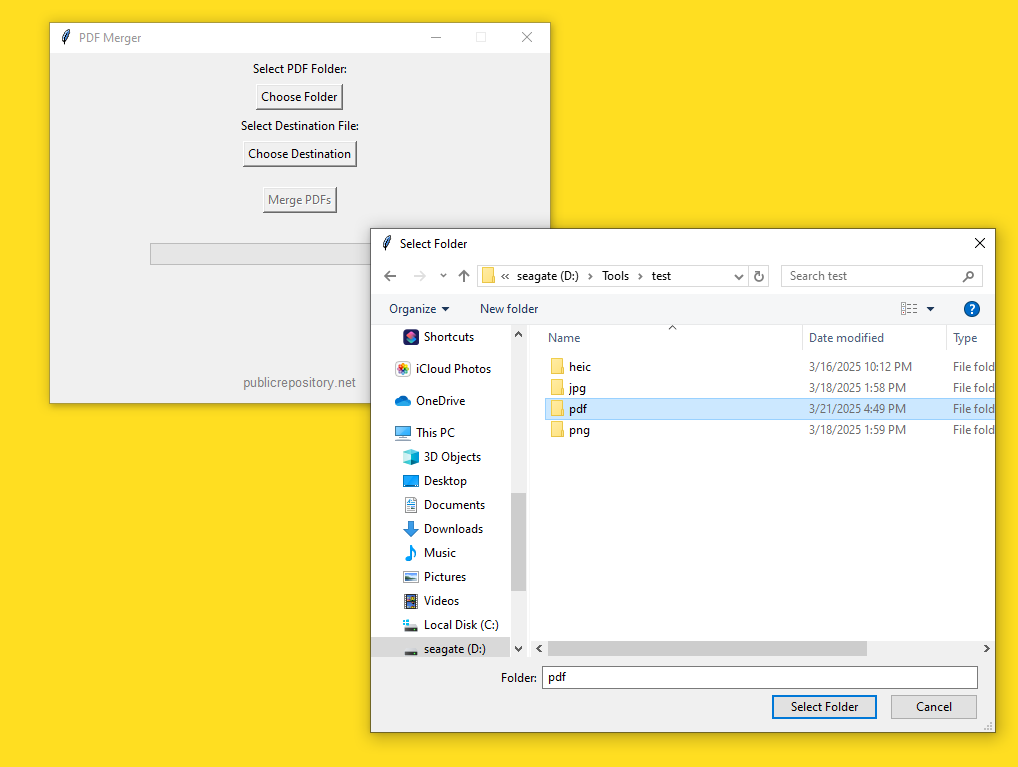
Select the Destination File
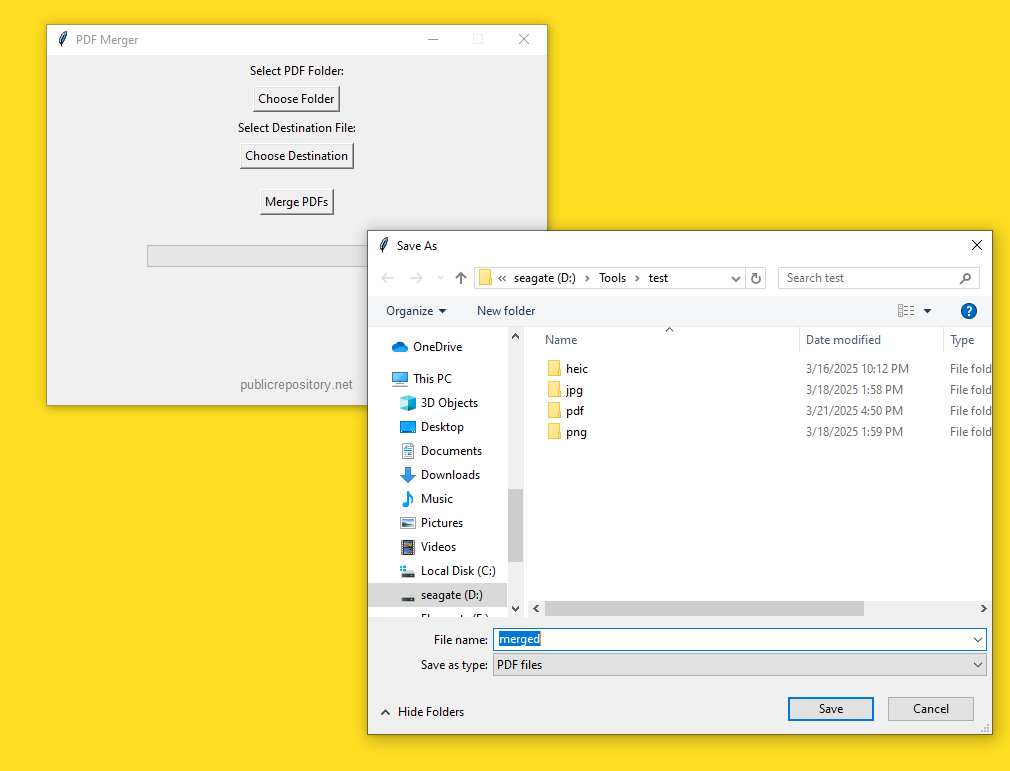
Merged file