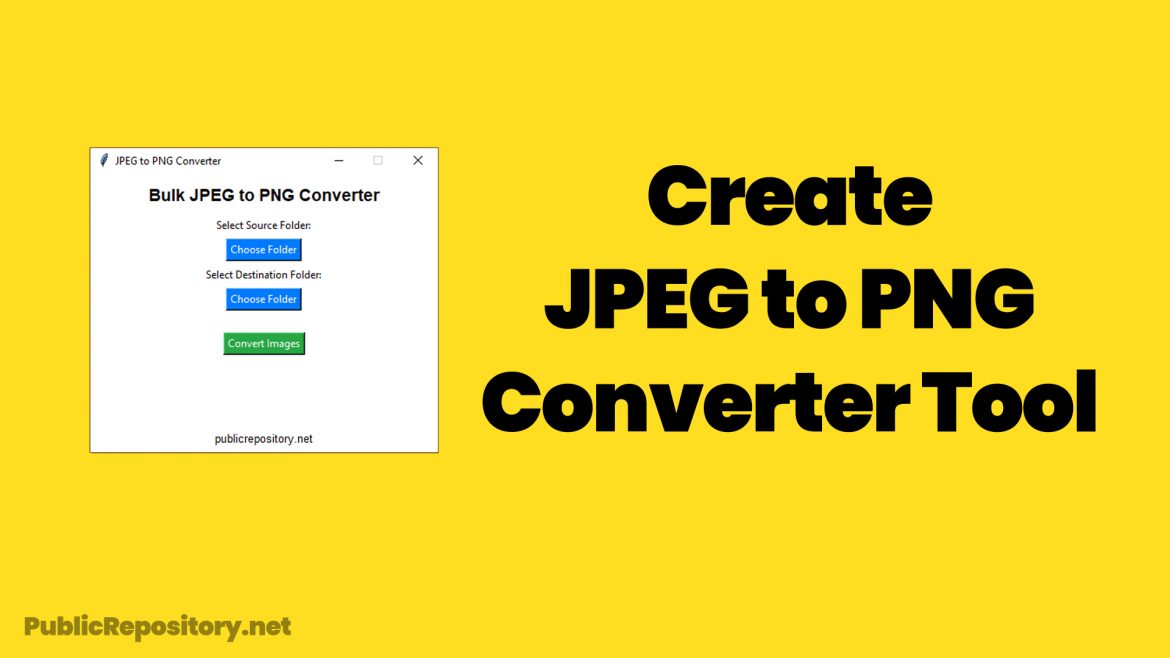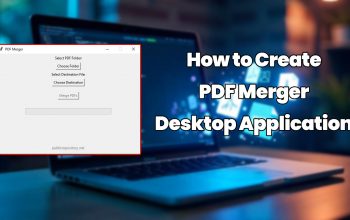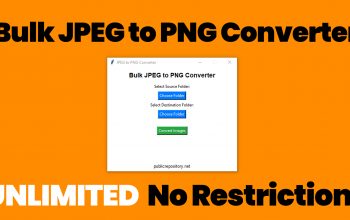Whenever a tool or application is created, first thing the developer needs to decide on how the user flow should be, which decides the UI and UX, so before going into the code on how to implement this, lets check what are the things which are required for UI.
The application can be minimal and straightforward, with a having the dialog box as shown
- Choose JPG or JPEG File
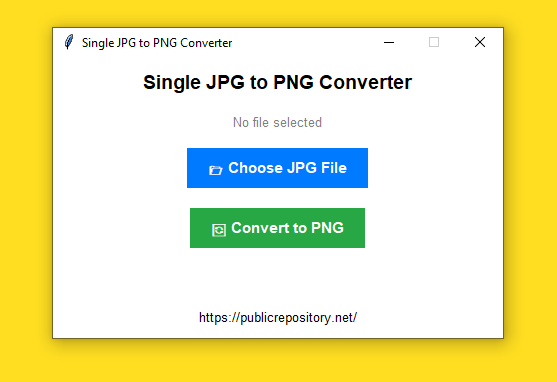
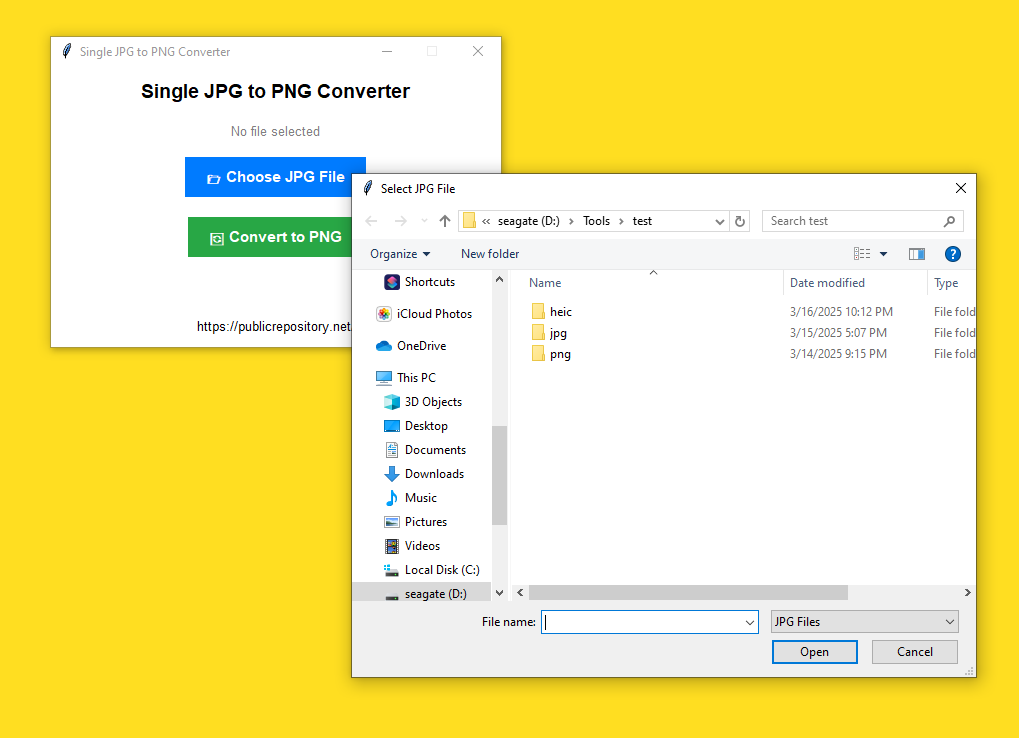
- Convert to PNG
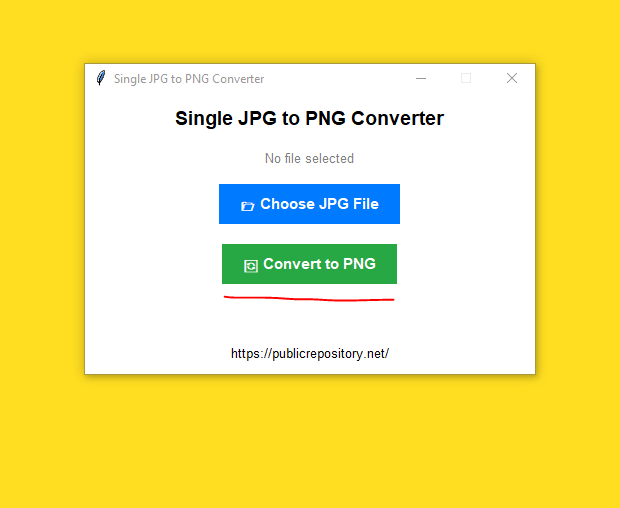
3. Show Popup Dialog after successful conversion
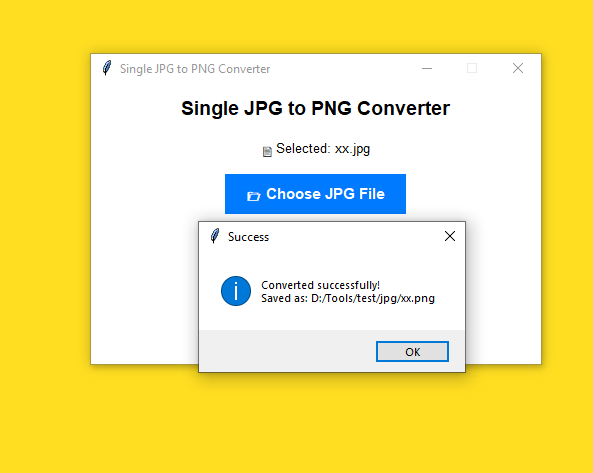
Creating this application in Python.
Use this code
Download it from here
Explanation of the Code
- Importing Required Modules
import os
import tkinter as tk
from tkinter import filedialog, messagebox
from PIL import Image - Defining the GUI Class
class SingleImageConverter: - Initializing the GUI Window
def __init__(self, root):
self.root = root
self.root.title(“Single JPG to PNG Converter”)
self.root.geometry(“450×280″)
self.root.resizable(False, False)
self.root.configure(bg=”white”) - Adding the Title Label
tk.Label(root, text=”Single JPG to PNG Converter”, font=(“Arial”, 14, “bold”), bg=”white”).pack(pady=10) - Displaying File Path Label
self.file_label = tk.Label(root, text=”No file selected”, font=(“Arial”, 10), bg=”white”, fg=”gray”)
self.file_label.pack(pady=5) - Creating a “Choose JPG File” Button
self.select_button = tk.Button(root, text=”📂 Choose JPG File”, command=self.select_file, bg=”#007BFF”, fg=”white”,
font=(“Arial”, 11, “bold”), padx=15, pady=5, relief=”flat”, bd=2)
self.select_button.pack(pady=10) - Creating a “Convert to PNG” Button
self.convert_button = tk.Button(root, text=”🔄 Convert to PNG”, command=self.convert_image, bg=”#28A745″, fg=”white”,
font=(“Arial”, 11, “bold”), padx=15, pady=5, relief=”flat”, bd=2)
self.convert_button.pack(pady=10) - Storing Selected File Path
self.file_path = None - Adding Footer Text
tk.Label(root, text=”https://publicrepository.net/”, font=(“Arial”, 10), fg=”black”, bg=”white”).pack(side=”bottom”, pady=10) - Defining the “Select File” Function
def select_file(self): - Opening File Dialog and Updating Labelself.file_path = filedialog.askopenfilename(title=”Select JPG File”, filetypes=[(“JPG Files”, “*.jpg;*.jpeg”)])
if self.file_path:
self.file_label.config(text=f”📄 Selected: {os.path.basename(self.file_path)}”, fg=”black”) - Defining the “Convert Image” Function
def convert_image(self): - Checking If a File Is Selected
if not self.file_path:
messagebox.showwarning(“Warning”, “Please select a JPG file first!”)
return - Opening and Converting the Image
try:
img = Image.open(self.file_path)
new_filename = os.path.splitext(self.file_path)[0] + “.png”
img.save(new_filename, “PNG”)
messagebox.showinfo(“Success”, f”Converted successfully!\nSaved as: {new_filename}”) - Handling Conversion Errors
except Exception as e:
messagebox.showerror(“Error”, f”Conversion failed: {e}”) - Creating the Main Window and Running the GUI
if __name__ == “__main__”:
root = tk.Tk()
app = SingleImageConverter(root)
root.mainloop()
First, you need to install Python and make sure you have Pillow and Tkinter modules also installed. Pillow is used for image conversion in the application, and Tkinter is used for the GUI.
Next, you need to create a Python file with the .py extension, in which all the code will be written. Import os for file handling, tkinter for the graphical user interface, filedialog for selecting images, messagebox for alerts, and PIL for image conversion.
Then, you need to create a Tkinter root window and set its size, background, title, color, etc. Set up the main window, add a title at the top using tk.Label to show the users what this tool does, and display a label for user instructions and selected files.
Create a button to select the image file, allowing the user to choose a JPEG file from their system. When clicked, it opens a dialog for file selection. When the user selects a file, the path of the file is stored and displayed on the graphical user interface.
You need to add a convert button that runs the conversion process when the user clicks it. Then, define the file selection function, which opens the file dialog and updates the label with the selected file name.
Next, define the image conversion function, which opens the selected JPG file, converts it into PNG, and then saves it in the same location with a .png extension. The Image.open() function loads the image, and the img.save() function saves it as PNG.
After the conversion, you need to display a success message. If something goes wrong, an error message should pop up.
Then, using the root.mainloop() function, run the GUI so the user can interact with the tool.
If you want to convert this Python file into an EXE, you can use PyInstaller so the user can run it without installing Python.
This is all about converting single JPEG image to PNG, What if you need to create an application which converts bulk JPEG images in to PNG all at once. with a single click.
So instead of selecting a single file, a folder with jpeg files needs to be selected for that use this code
self.src_label = tk.Label(root, text=”Select Source Folder:”, bg=”white”)
self.src_label.pack()
self.src_button = tk.Button(root, text=”Choose Folder”, command=self.select_source, bg=”#007BFF”, fg=”white”)
self.src_button.pack(pady=5)
as the previous on saves the PNG file in same as JPG file location, but here the PNG files need to be saved in a seperate folder for which the user have to select a destination folder, create it by using this code
self.dest_label = tk.Label(root, text=”Select Destination Folder:”, bg=”white”)
self.dest_label.pack()
self.dest_button = tk.Button(root, text=”Choose Folder”, command=self.select_destination, bg=”#007BFF”, fg=”white”)
self.dest_button.pack(pady=5)
Once it doen, looping through all files in source folder should be done and check if files are JPEG
count = 0
for filename in os.listdir(self.src_folder):
if filename.lower().endswith((“.jpg”, “.jpeg”)):
then open and convert the files
img_path = os.path.join(self.src_folder, filename)
img = Image.open(img_path)
new_filename = os.path.splitext(filename)[0] + “.png”
output_path = os.path.join(self.dest_folder, new_filename)
img.save(output_path, “PNG”)
count += 1
So the above codes needs to used to convert multiple jpeg file into PNG all at once